テーブルを作ろう3

支柱をつくります2
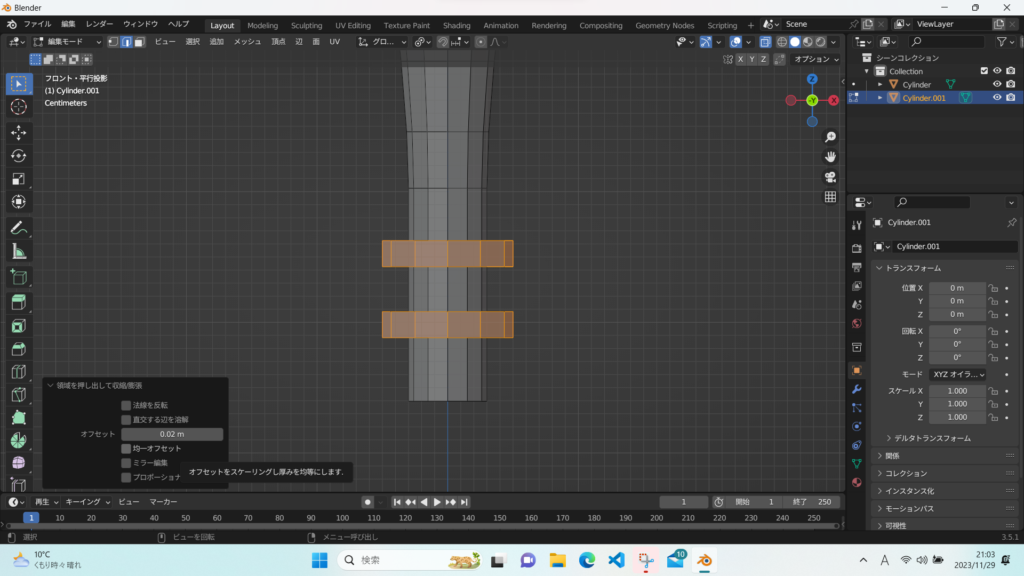
さて前回は支柱下側の装飾をつくっているところで終了しました。
今回はその続きを進めていきます。

上側の押し出した面を、下側より少し小さくしました。
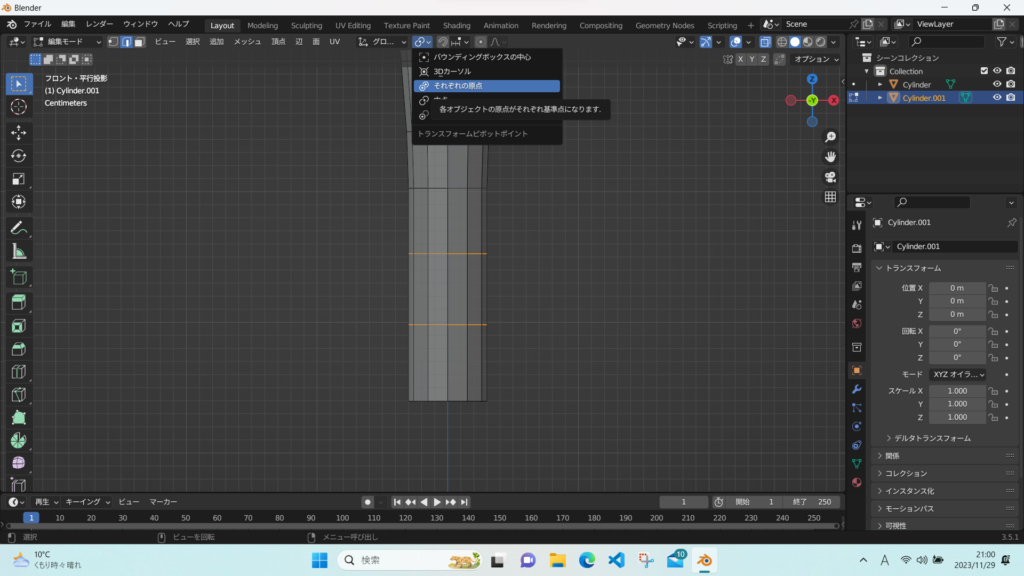
画像は異なります(申し訳ない)、上側の押し出した面を少し小さくしてから、
画面上部にある「トランスフォームピポットポイント」内の「それぞれの原点」を
選択します。


Z軸方向にスケールを掛けて、先端部分を少し細くしました。

モディファイアのベベルを追加しました。
今回は、量を「0.005」セグメントを「3」角度を「60°」に設定をしました。

オブジェクトモードで出来栄えを確認すると、下側の装飾がもう少し大きいほうが
見栄えが良いような気がするので、少し大きくしてみます。

編集モードで面選択をし、透過表示にしてから装飾全体をボックス選択をします。
その後、Z軸方向しスケールを掛けて大きくします。
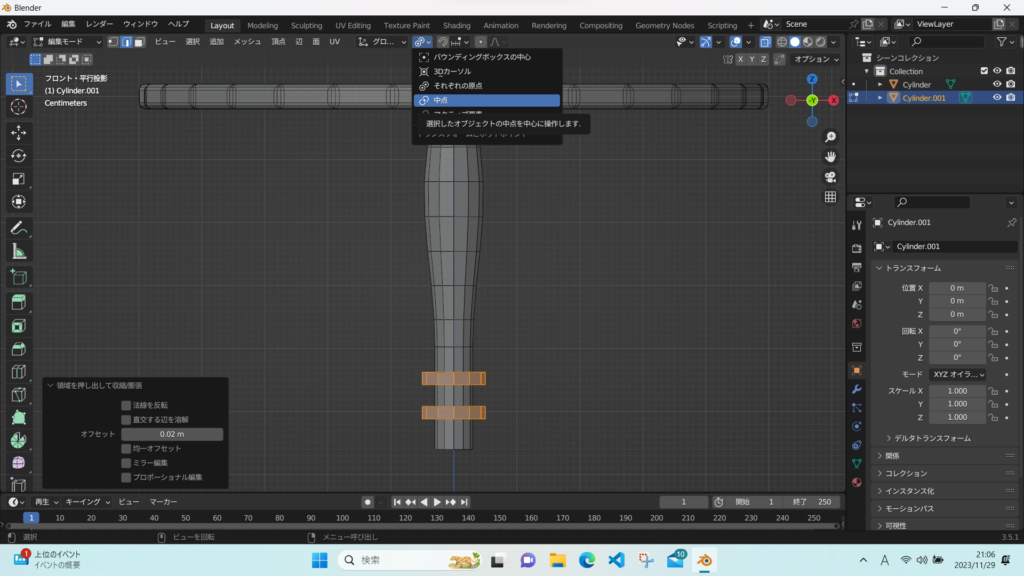
画像は異なります(申し訳ない)、装飾の加工を終えたら、
画面上部にある「トランスフォームピポットポイント」内の「中点」に
戻しておきます。
次に、支柱と脚をつなげるジョイントを作っていきます。

透過表示をONにして、頂点選択にします。支柱下面の頂点をボックス選択をして、
押し出します。高さは、原点よりも少し上になるところで押し出しを止めました。
ここがジョイントとなります。
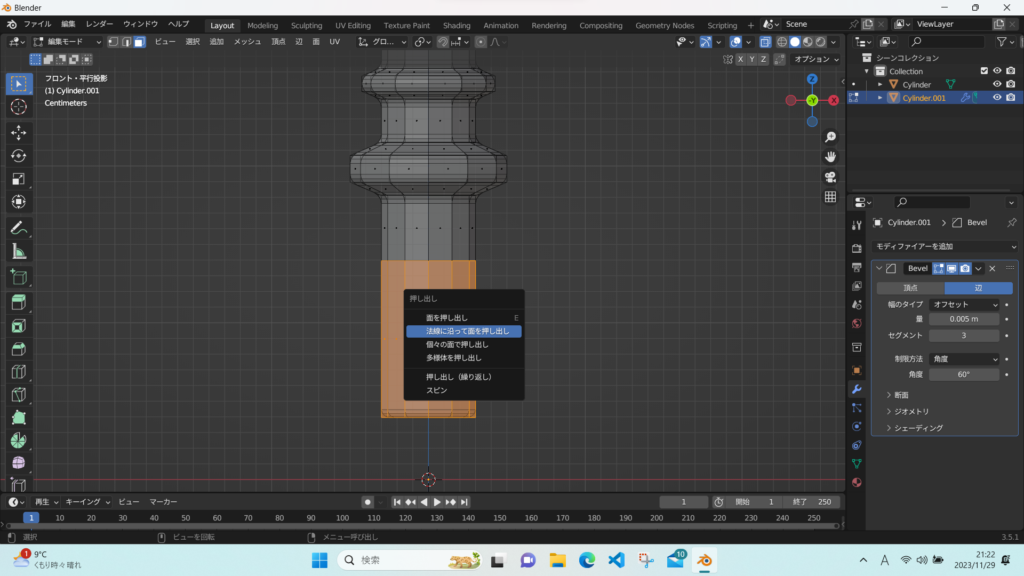
今度は面選択に切り替えて、押し出した面を全てボックス選択で選択します。
次に、「押し出し」メニューから、「法線に沿って押し出し」を選びます。

マウスで少し外側に押し出すと、画面左下に調整パネルが出てくるので、
オフセット値を「0.02」としました。
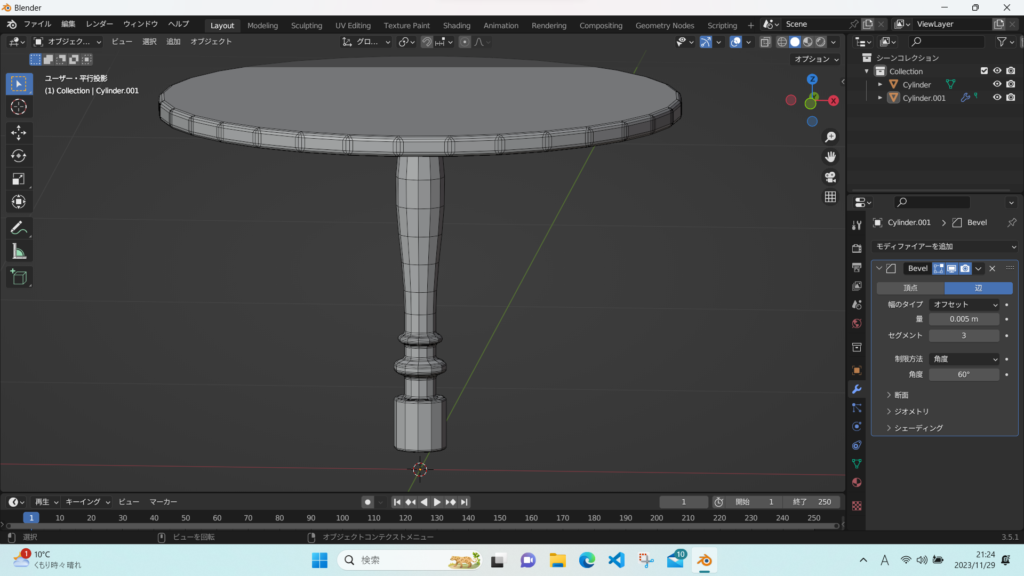
オブジェクトモードに切り替えて、これまでの出来栄えを確認します。
これで、支柱は完成しました。