花瓶に花を生けてみよう4

花の部分を作っていきます。
今回は、カーブオブジェクトと配列モデファイアを組み合わせて作っていきます。
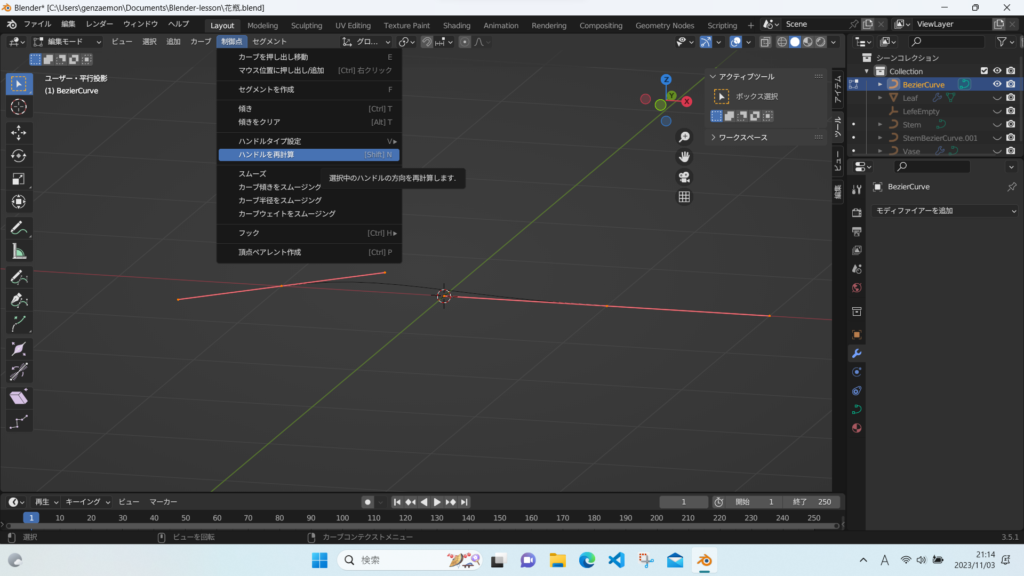
オブジェクトモードでベジエカーブを追加し、ハンドルの再計算をして
真っ直ぐな線にします。
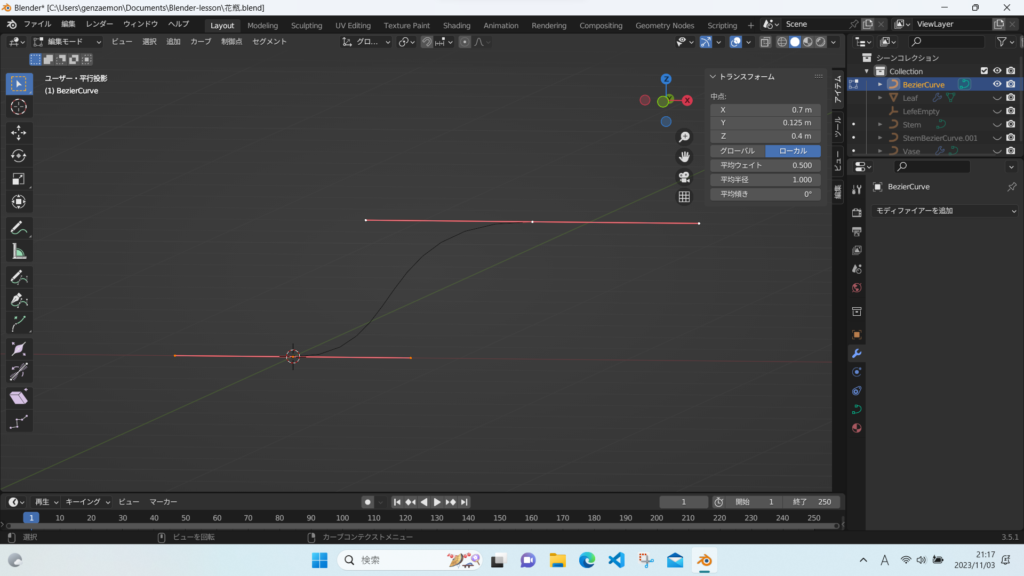
編集モードに切り替えて、両端の制御点の位置を変更します。
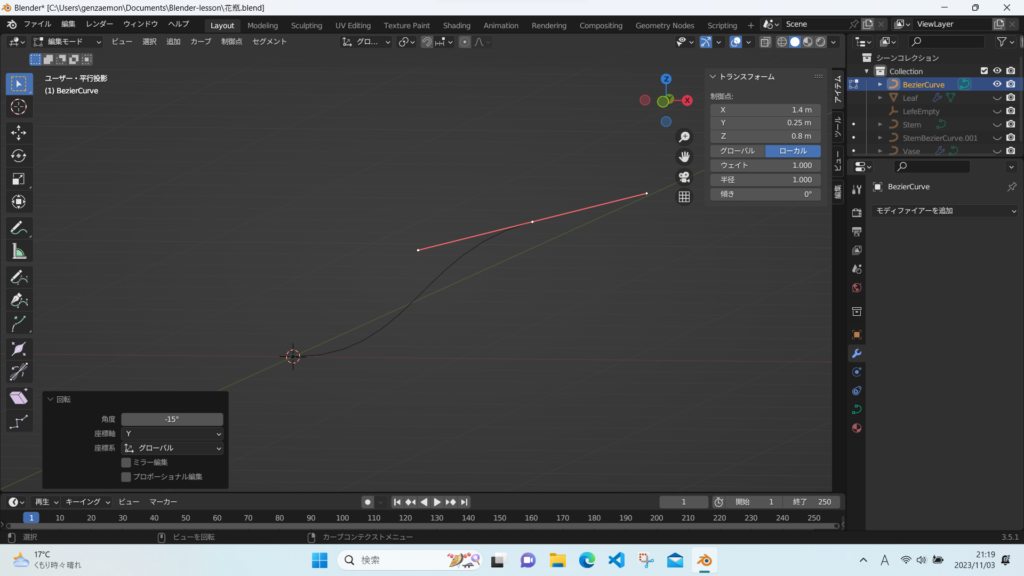
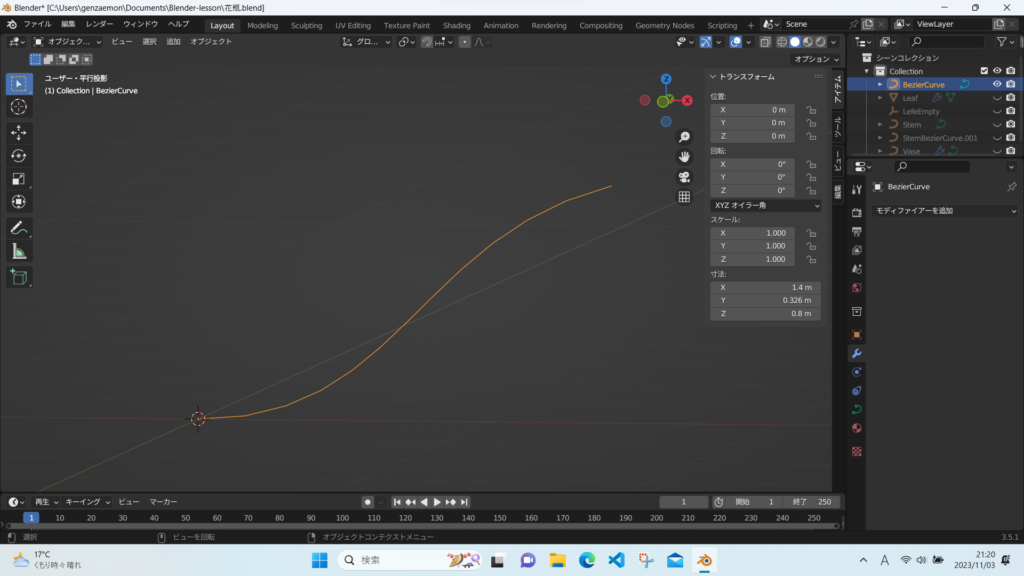
右側の制御点を少し縮小した後にZ軸周りとY軸周りに回転を加えます。
これが花びらのカーブになります。
これからこのカーブに肉付けをします。
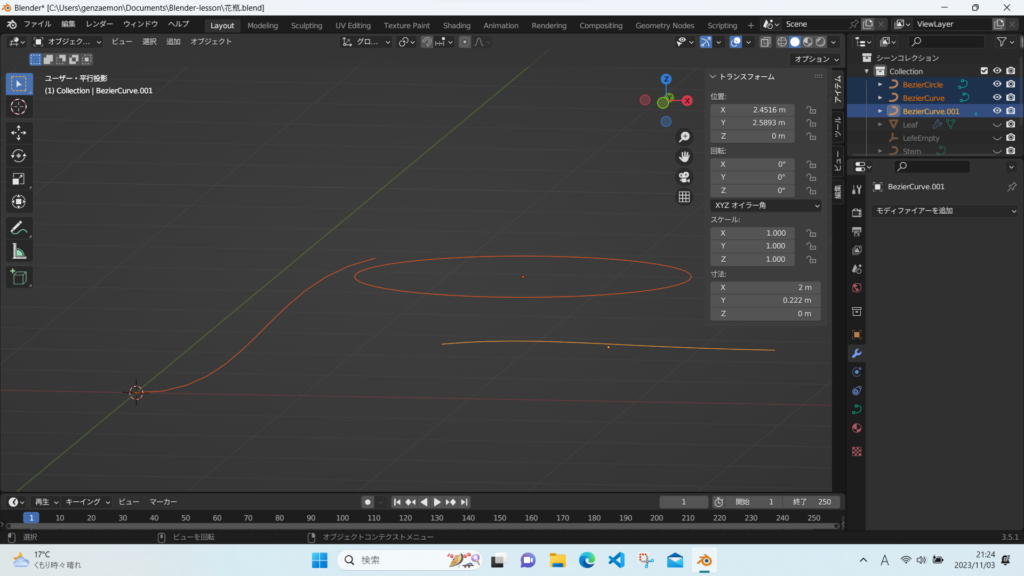
花びらの形を整える為のオブジェクトを2つ準備をします。
1つはベジエカーブ、もう一つは円カーブです。
見えやすい位置に配置をしました。
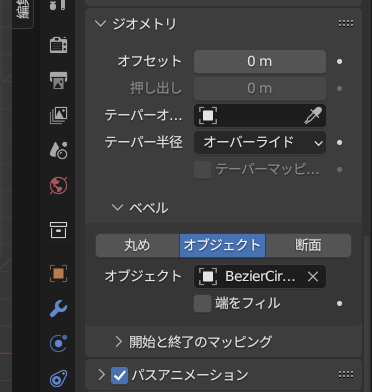
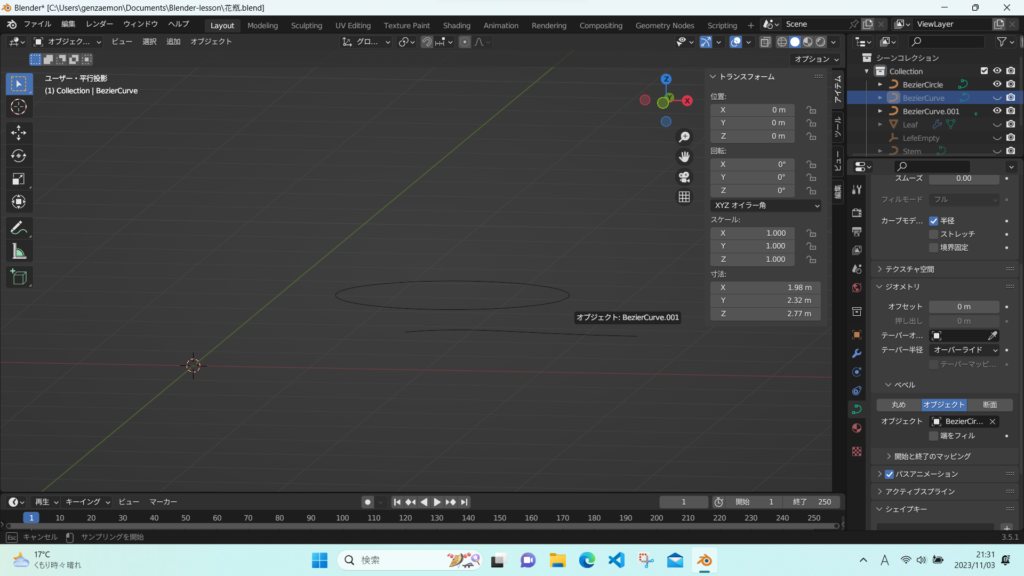
花びらカーブのオブジェクトを選択し、オブジェクトデータプロパティ内の
「ベベル」でオブジェクトを選択、そのオブジェクトに円カーブを割り当てます。
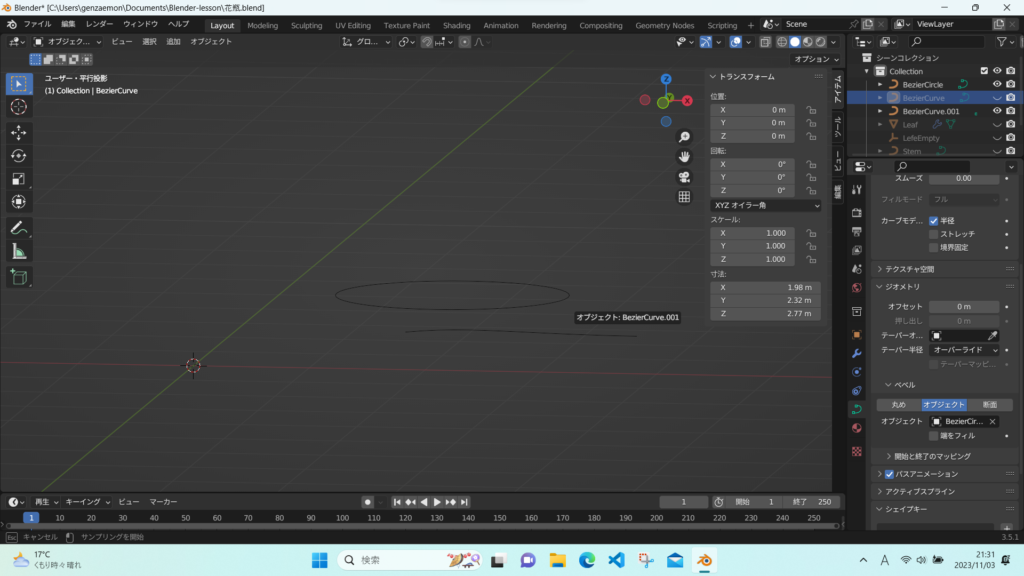
同じように、花びらカーブのオブジェクトデータプロパティ内の「ジオメトリ」で
テーパーオブジェクトに先ほど追加したベジエカーブを割り当てます。
そうすると、花びらカーブが太ります。
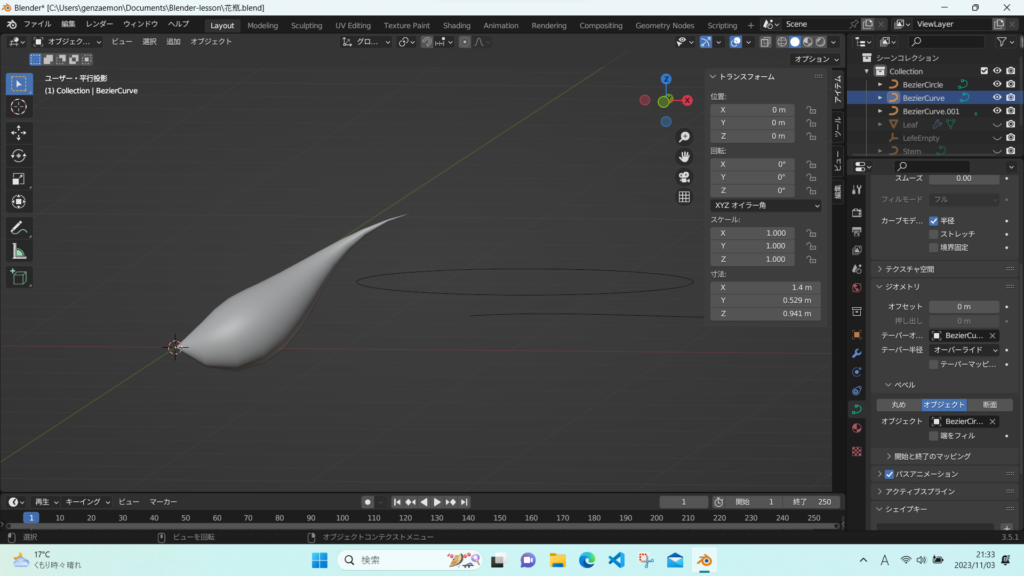
花びらには見えないので、割り当てた円カーブとベジエカーブを操作して
花びらに似せていきます。
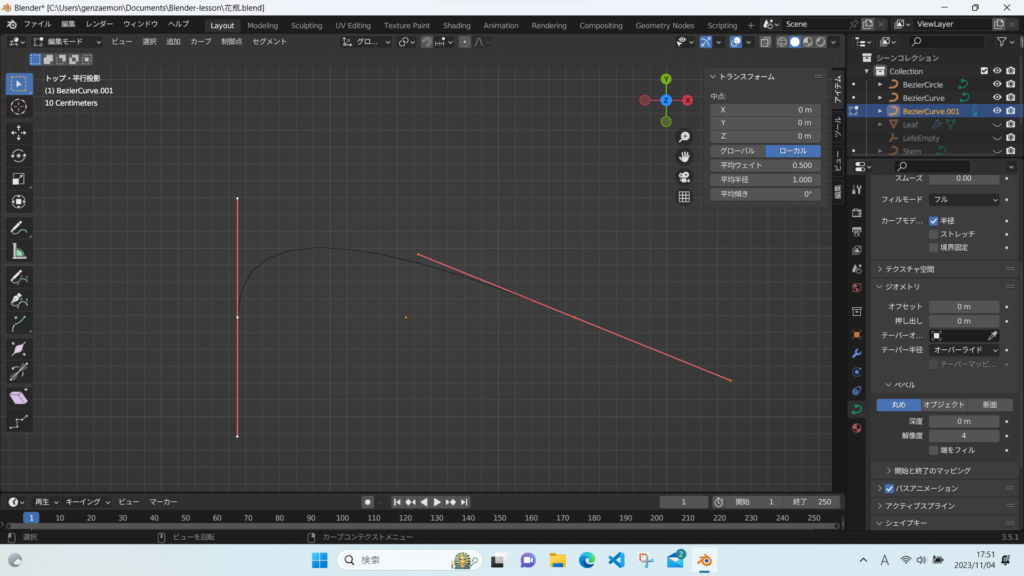
オブジェクトモードでジオメトリのテーパーオブジェクトに割り当てたベジエカーブを選択し、
編集モードで、左側の制御点を移動と回転をさせます。右側の制御点は回転のみ、
卵型に似せるように移動と回転をさせました。
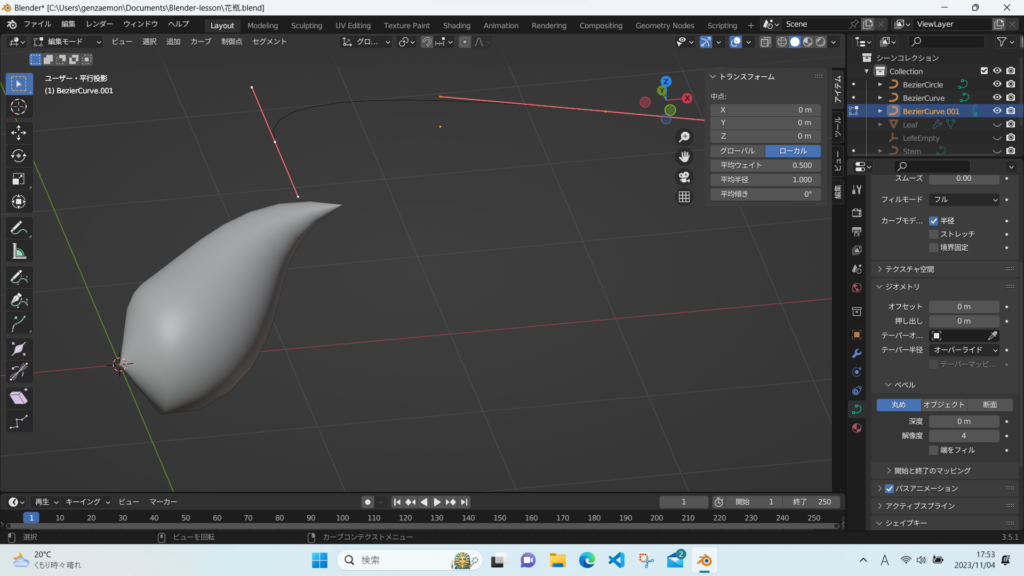
花びらがふっくらとしました。
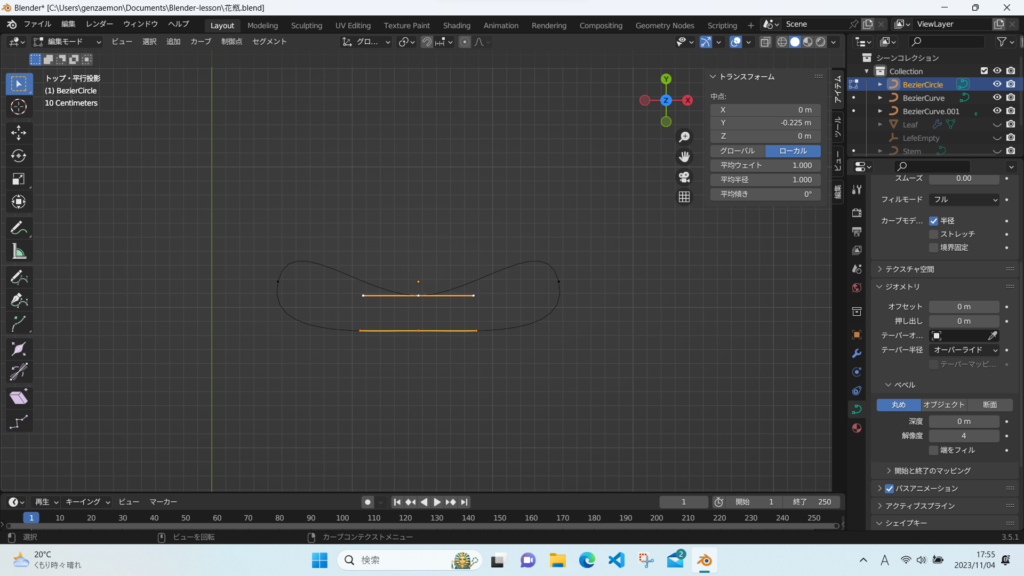
オブジェクトモードに戻り、花びらカーブのベベルのオブジェクトに割り当てた円カーブを選択、
上下の制御点を移動させ押しつぶした円の形にしました。
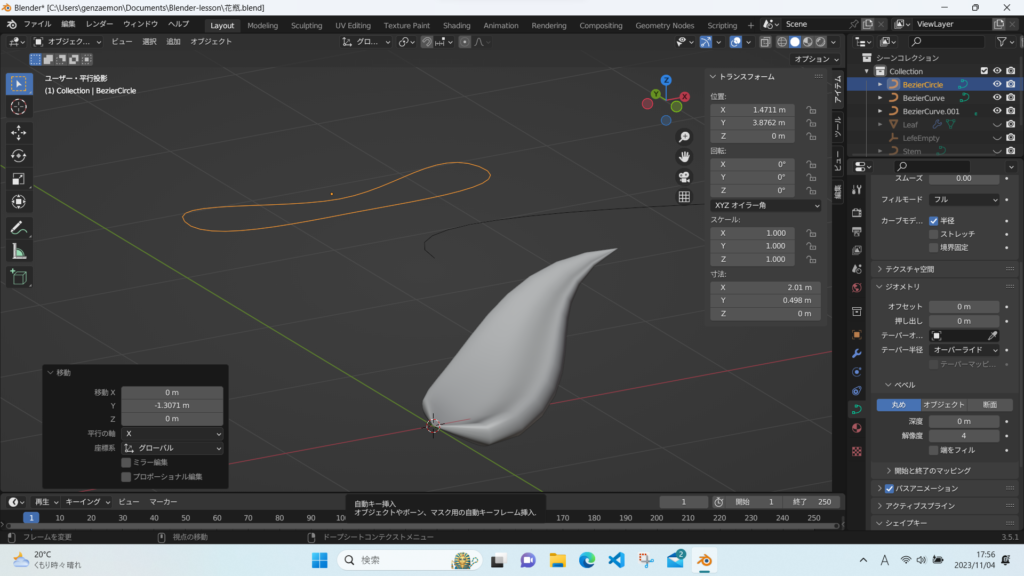
中央が凹んだ事がわかります。
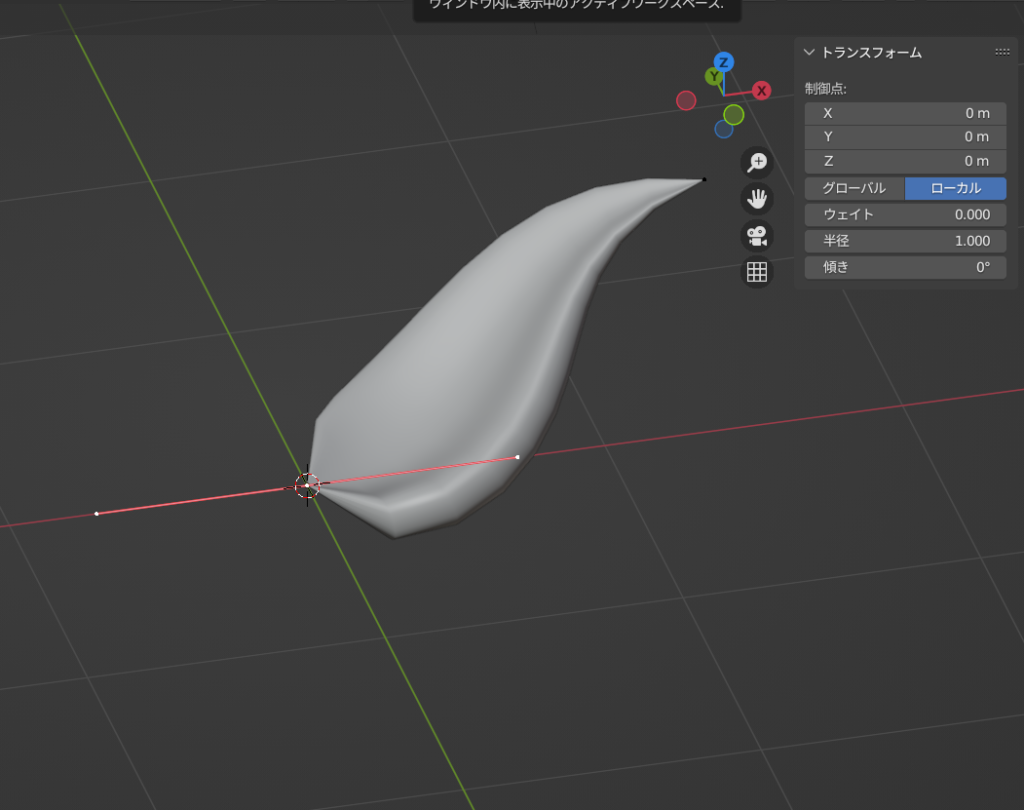
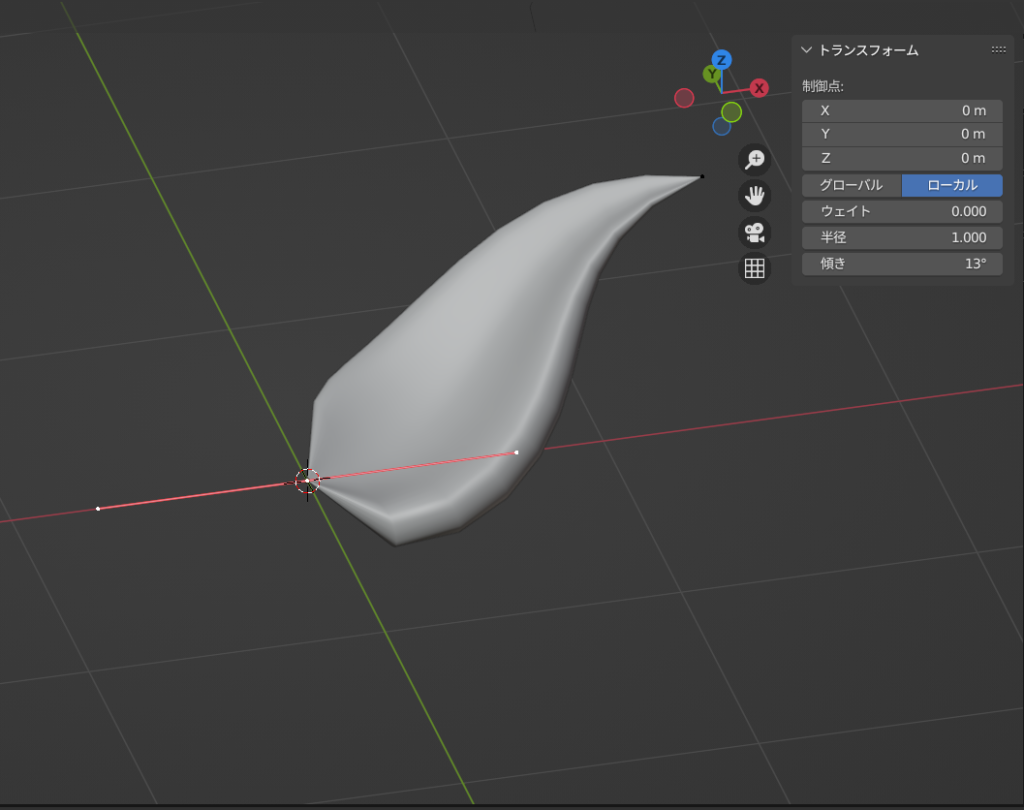
根本側の傾きを0~13°に変更しました。少しこちらに向きを変えたように見えます。
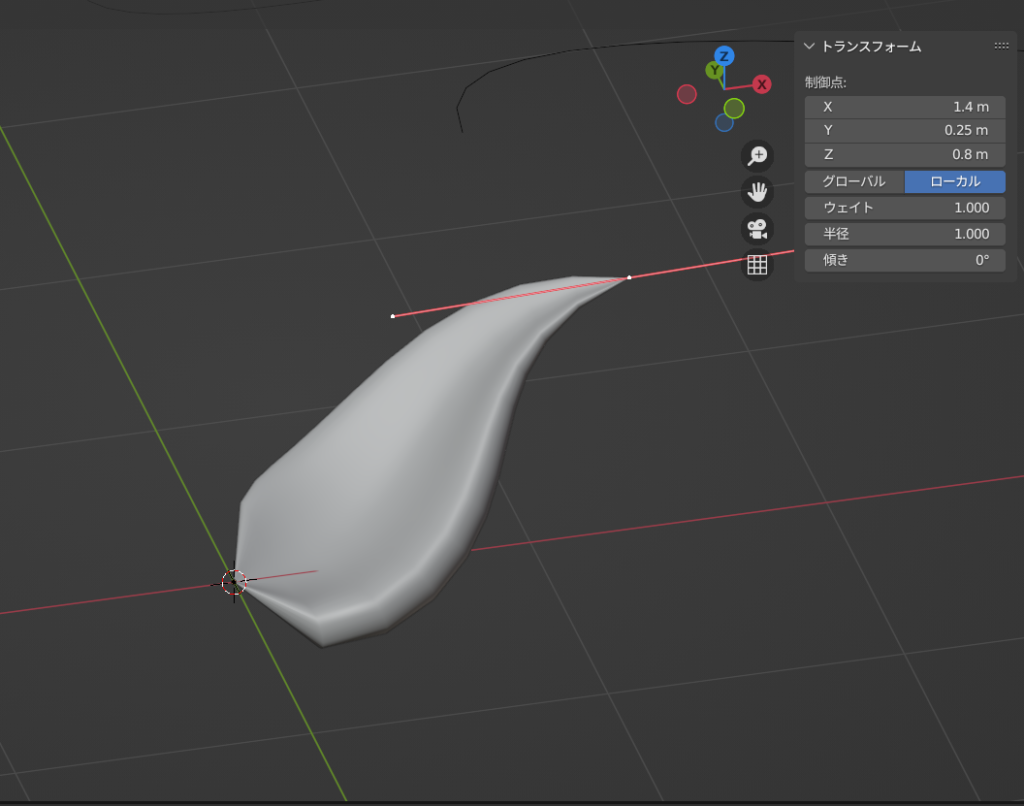
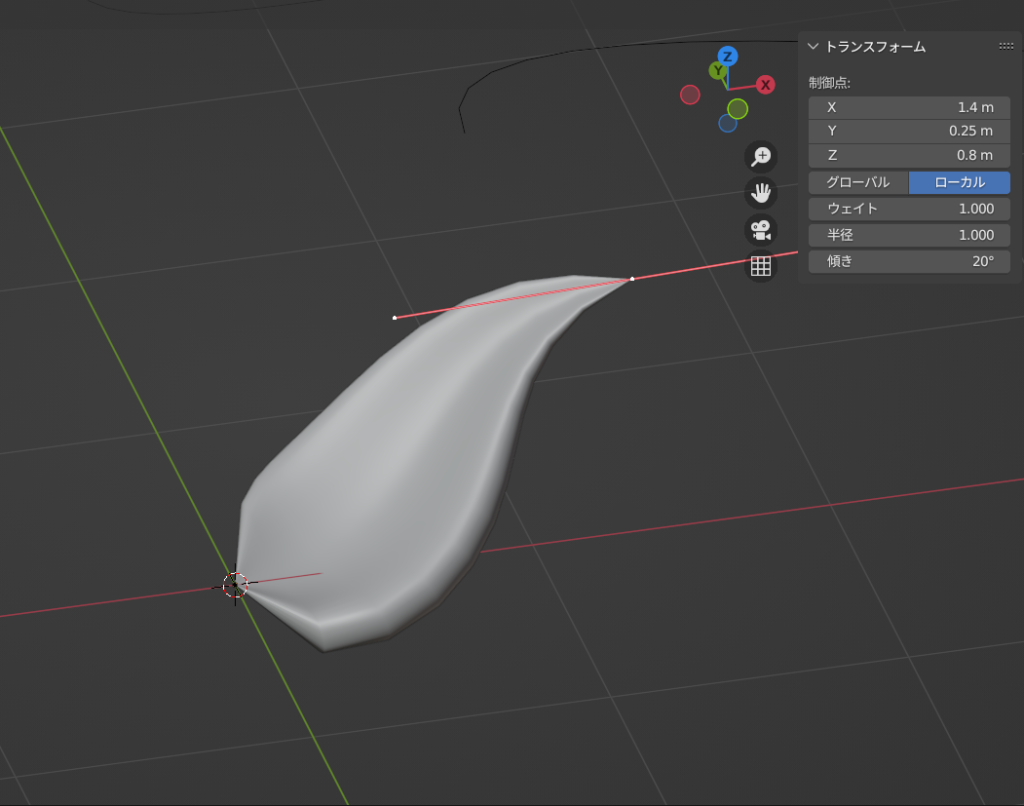
花先側の傾きを0~20°に変更しました。花先も少しこちらに向きを変えたように見えます。
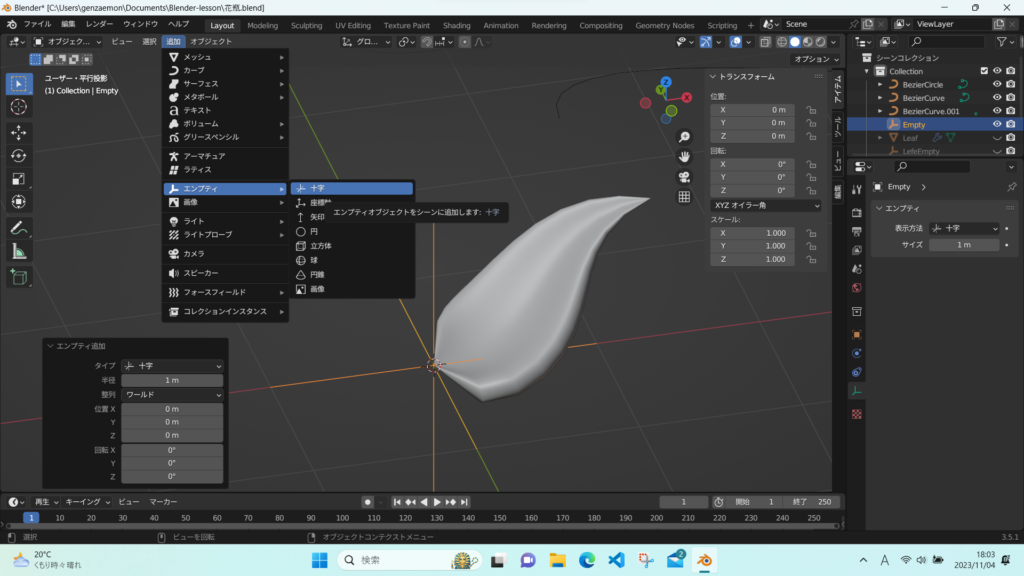
オブジェクトモードに戻り、エンプティーオブジェクト十字を追加します。
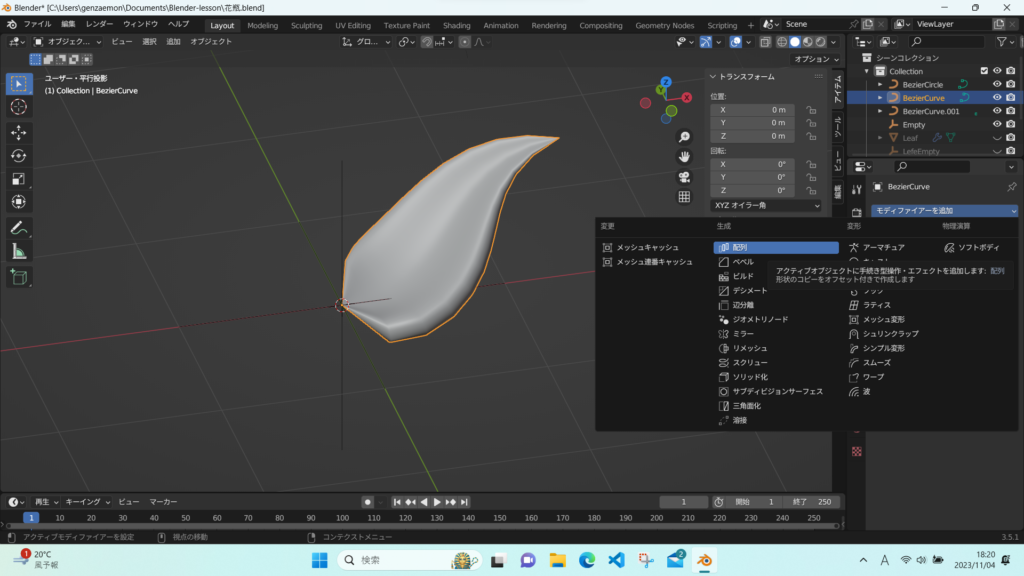
花びらに、配列モデファイアを追加します。
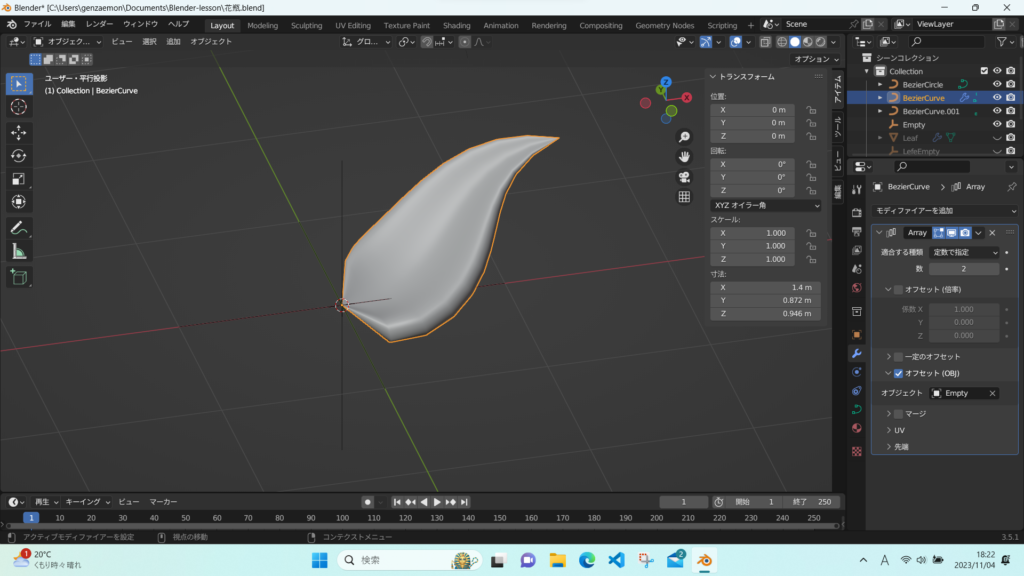
配列モデファイア内、「オフセット(倍率)」のチェックを外し、
「オフセット(OBJ)」にチェックを入れ、先ほど追加した
エンプティーオブジェクトを割り当てます。

配列モデファイア内の「数」を8にして、エンプティーオブジェクトを
Z軸周りに45°回転させました。
花びらの1段目完成です。この後、2段目・3段目を作ります。
つづく!